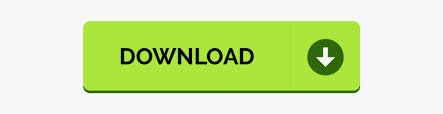
- #Pdf xchange editor document tab for free#
- #Pdf xchange editor document tab how to#
- #Pdf xchange editor document tab pdf#
The Add options are located beneath the Tools tab from the image above:
The options that were in this submenu ( 'Transform Selection' and 'Duplicate Annotations') have been moved to the Edit submenu.
#Pdf xchange editor document tab how to#
The new layout - in both the Classic V6 UI and Ribbon UI mode - may take a little while to grasp, but we are absolutely confident that our users will be satisfied with the new setup, and far prefer it to V6, once they understand how to use it and get to grips with what has changed. PDF-XChange Editor was completely renovated for the V7 build, and streamlined in order to optimize workflow efficiency.

How do I customize the Ribbon UI in PDF-XChange Editor? Answer:Ī host of new features and functionality has been introducted in V7 of PDF-XChange Editor. The layout/features appear to be different in V7, even in the Classic UI, and I would like to know what has changed and where settings and layout options etc are located. I am used to the Classic UI interface in V6 of PDF-XChange Editor. If you accidentally delete images you don't want to delete, and you haven't saved the document, you can press Undo (Ctrl + Z) to restore these images.Īfter saving the document after this operation, these images will be deleted and cannot be restored if they are not manually put back into the document.I have downloaded and installed V7 of PDF-XChange Editor, and I am having difficulty navigating the new interface/understanding the new features. Similarly, if there are a large number of images, this may take some time: If you want to delete the image, just press the Delete key (Del) on the keyboard now. (To restore these images, just repeat the process and increase the Opacity to 100%) Note: Enter this value because the drop-down list can only be as low as 20%. If you want to hide the currently selected image, navigate to the Format tab and change the Opacity value to 0%. If the document has a large number of pages, it may take some time to process, and once all the images are selected, you can proceed with the changes you wish to make. In the Content pane, click Options, and then click Images in Select: On the View tab, open the Panes drop-down list, and then select the Content pane: Open the required document in PDF-XChange Editor This tutorial will show you how to hide or delete all images in a large document.
#Pdf xchange editor document tab for free#
It supports users to try the extended functions provided by PDF-Xchange for free in the evaluation mode.Ĭlick to download the latest version of PDF-XChange Editor
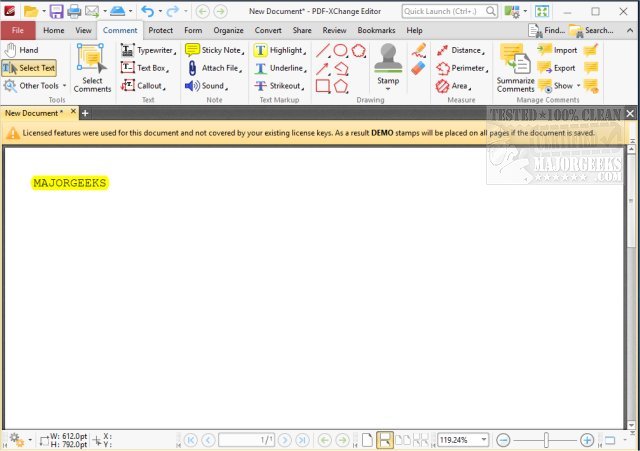
#Pdf xchange editor document tab pdf#
It is smaller than any other free PDF readers, viewers and editors, but has more functions. PDF-XChange Editor can replace the Adobe Reader function.
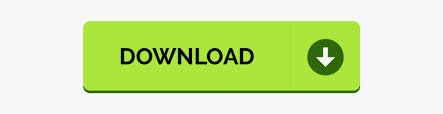

 0 kommentar(er)
0 kommentar(er)
